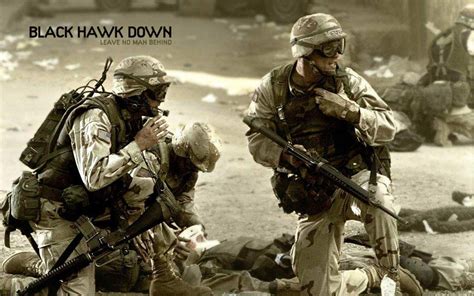How To Delete Mail In Gmail

Managing your email inbox can be a daunting task, especially when dealing with a large volume of messages. Gmail, one of the most popular email services, offers various features to help users organize and delete unwanted emails. Deleting mail in Gmail is a straightforward process that can be accomplished in a few steps. In this article, we will explore the different methods to delete mail in Gmail, including deleting individual emails, deleting multiple emails at once, and using filters to automatically delete unwanted emails.
Key Points
- Delete individual emails by selecting the checkbox next to the email and clicking the "Delete" button.
- Delete multiple emails at once by selecting the checkboxes next to the emails and clicking the "Delete" button.
- Use filters to automatically delete unwanted emails based on specific criteria such as sender, subject, or keywords.
- Empty the trash to permanently delete emails that have been moved to the trash folder.
- Use the "Batch delete" feature to delete multiple emails at once using the search function.
Deleting Individual Emails

To delete an individual email in Gmail, follow these steps:
1. Log in to your Gmail account and navigate to the inbox.
2. Select the checkbox next to the email you want to delete.
3. Click the “Delete” button, which is represented by a trash can icon.
4. Confirm that you want to delete the email by clicking “OK” in the pop-up window.
The email will be moved to the trash folder, where it will be stored for 30 days before being permanently deleted.
Deleting Multiple Emails at Once
To delete multiple emails at once, follow these steps:
1. Select the checkboxes next to the emails you want to delete.
2. Click the “Delete” button.
3. Confirm that you want to delete the selected emails by clicking “OK” in the pop-up window.
All the selected emails will be moved to the trash folder.
| Email Action | Result |
|---|---|
| Delete individual email | Moved to trash folder |
| Delete multiple emails | Moved to trash folder |
| Empty trash | Permanently deleted |

Using Filters to Automatically Delete Unwanted Emails

Gmail’s filter feature allows you to automatically delete unwanted emails based on specific criteria such as sender, subject, or keywords. To set up a filter, follow these steps:
1. Log in to your Gmail account and navigate to the settings page.
2. Click on the “Filters and Blocked Addresses” tab.
3. Click on the “Create a new filter” button.
4. Enter the criteria for the filter, such as the sender’s email address or a specific keyword.
5. Select the action you want to take, such as “Delete it” or “Mark as read.”
6. Click the “Create filter” button.
The filter will be applied to all incoming emails that match the specified criteria.
Emptying the Trash Folder
To permanently delete emails that have been moved to the trash folder, follow these steps:
1. Log in to your Gmail account and navigate to the trash folder.
2. Click on the “Empty Trash now” button.
3. Confirm that you want to permanently delete the emails in the trash folder by clicking “OK” in the pop-up window.
All the emails in the trash folder will be permanently deleted and cannot be recovered.
How do I recover deleted emails in Gmail?
+If you have deleted an email in Gmail, you can recover it by going to the trash folder and selecting the email. Then, click on the "Move to" button and select the inbox or a different folder. If the email has been permanently deleted, you can contact Google support for assistance.
How do I delete all emails from a specific sender in Gmail?
+To delete all emails from a specific sender in Gmail, you can use the search function to find all emails from that sender and then delete them. Alternatively, you can set up a filter to automatically delete emails from that sender.
Can I use Gmail's batch delete feature to delete multiple emails at once?
+Yes, Gmail's batch delete feature allows you to delete multiple emails at once using the search function. Simply search for the emails you want to delete, select the checkboxes next to them, and click the "Delete" button.
Meta Description: Learn how to delete mail in Gmail, including deleting individual emails, deleting multiple emails at once, and using filters to automatically delete unwanted emails.