5 OBS Game Capture Fixes

Open Broadcasting Software (OBS) is a popular, open-source streaming and recording program widely used by gamers, YouTubers, and content creators. However, like any software, OBS is not immune to issues, particularly when it comes to game capture. Many users encounter problems such as black screens, frozen gameplay, or failed recordings. In this article, we will explore five essential OBS game capture fixes to help you overcome common hurdles and ensure seamless game recording and streaming.
Understanding OBS Game Capture

OBS game capture allows users to record and stream their gameplay directly from the game window, full screen, or a specific region of the screen. It supports various capture methods, including Window Capture, Game Capture, and Display Capture. Each method has its advantages and can be tailored to specific needs, such as minimizing latency or optimizing video quality. Before diving into the fixes, it’s crucial to understand the basics of how OBS game capture works and the common issues users face.
Key Points
- Identify the capture method causing the issue (Window, Game, or Display Capture).
- Update OBS to the latest version for bug fixes and performance improvements.
- Adjust graphics card settings for optimal performance and compatibility.
- Disable any unnecessary overlays or applications that might interfere with OBS.
- Experiment with different OBS settings, such as bitrate and resolution, for optimal streaming quality.
Fix 1: Update OBS and Graphics Drivers
One of the simplest yet most effective fixes is to ensure that OBS and your graphics drivers are up to date. OBS regularly releases updates that fix bugs, improve performance, and add new features. Similarly, graphics driver updates can resolve compatibility issues, improve game performance, and enhance overall system stability. To update OBS, simply open the application, go to Help > Check for Updates, and follow the prompts. For graphics drivers, visit your graphics card manufacturer’s website (e.g., NVIDIA or AMD) and download the latest drivers.
Fix 2: Adjust Graphics Card Settings
Sometimes, the issue might not be with OBS but with how your graphics card is configured. For example, if you’re using an NVIDIA graphics card, you can try adjusting the NVIDIA Control Panel settings to prioritize your game’s performance or to use a specific graphics processor for OBS. This can help in reducing lag, improving frame rates, and ensuring that your game capture runs smoothly. Be cautious when making changes, as improper settings can negatively affect your system’s performance.
| Setting | Recommended Configuration |
|---|---|
| Power Management Mode | Prefer Maximum Performance |
| Preferred Graphics Processor | High-performance NVIDIA processor |
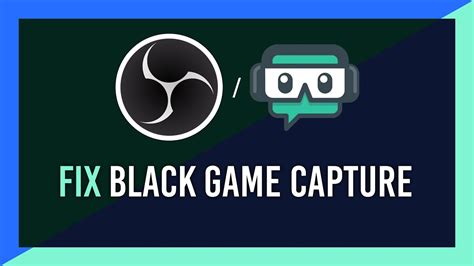
Fix 3: Disable Interfering Overlays and Applications
Certain applications and overlays, such as Discord, Steam, or GeForce Experience, can sometimes interfere with OBS, causing game capture issues. Try disabling any overlays or closing unnecessary applications before starting your stream or recording. You can also configure OBS to run as an administrator, which might help in bypassing certain compatibility issues. To do this, right-click on the OBS executable, select Properties, go to the Compatibility tab, and check the box next to Run this program as an administrator.
Fix 4: Experiment with OBS Settings
OBS offers a wide range of settings that can be tweaked to optimize your game capture experience. Experimenting with different settings, such as the bitrate, resolution, and frames per second (FPS), can help you find the perfect balance between quality and performance. It’s also crucial to ensure that your internet connection can handle the streaming bitrate you’ve chosen. A higher bitrate results in better quality but requires a faster internet upload speed. Consider using online tools to test your internet speed and adjust your OBS settings accordingly.
Fix 5: Use the Correct Capture Method
Finally, choosing the right capture method in OBS can significantly impact your game capture experience. The Game Capture method is generally recommended for most games, as it provides low latency and high performance. However, some games might work better with Window Capture or Display Capture. If you’re experiencing issues with one method, try switching to another to see if it resolves the problem. Additionally, ensure that the game is properly selected in the capture settings, and the capture window is correctly sized to match your game window or screen resolution.
What are the common issues with OBS game capture?
+Common issues include black screens, frozen gameplay, failed recordings, and high latency. These can be caused by outdated software, incorrect settings, or conflicts with other applications.
How do I update my graphics drivers?
+Visit your graphics card manufacturer's website, download the latest drivers, and follow the installation prompts. It's also a good idea to create a system restore point before updating drivers, in case you need to revert back to a previous version.
What OBS settings should I adjust for better game capture quality?
+Consider adjusting the bitrate, resolution, and FPS according to your internet speed and system specifications. Higher settings result in better quality but require more resources. Experiment to find the optimal balance for your setup.
In conclusion, resolving OBS game capture issues often requires a combination of troubleshooting steps and adjustments to both OBS settings and system configurations. By following these five essential fixes and understanding the nuances of how OBS game capture works, you can significantly improve your streaming and recording experience, ensuring high-quality game capture that meets your needs.



