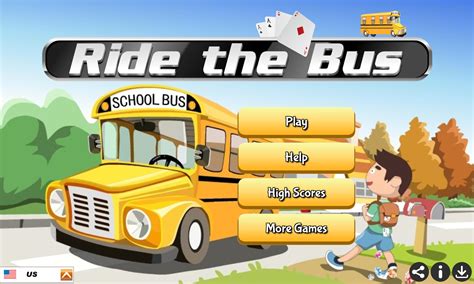Steam Download Guide
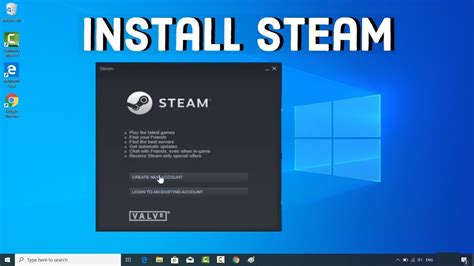
Steam, the widely recognized digital distribution platform developed by Valve Corporation, has revolutionized the way gamers access and play their favorite games. With a vast library of titles spanning various genres, Steam offers an unparalleled gaming experience. However, for newcomers or those looking to optimize their experience, understanding how to navigate Steam's download process can be crucial. This guide is designed to walk you through the steps of downloading games on Steam, as well as provide insights into managing your downloads, troubleshooting common issues, and optimizing your overall Steam experience.
Key Points
- Understanding the Steam interface and navigating to the Store page
- Purchasing or downloading free games and managing your library
- Configuring download settings for optimal performance
- Troubleshooting common download issues and errors
- Optimizing your Steam experience with community features and updates
Getting Started with Steam Downloads

Before you begin downloading games, ensure you have a Steam account. If you haven’t already, download the Steam client from the official Steam website and follow the installation prompts. Once installed, launch Steam and log in to your account. The Steam client is user-friendly, with clear tabs for navigating between your library, the store, friends, and community features.
Navigating the Steam Store
The Steam Store is where you’ll find the vast array of games available for purchase or download. Games are categorized by genre, release date, and user reviews, among other filters. You can browse through the store, read reviews, watch trailers, and check system requirements to find the perfect game for your interests and computer specifications. If a game is free, you’ll see a “Play Game” button; for paid games, you’ll see a price and a “Add to Cart” button.
Downloading Games on Steam

Once you’ve found a game you’re interested in, follow these steps to download it:
- Purchase or Download: If the game is free, click “Play Game.” For paid games, click “Add to Cart,” then proceed to purchase. After the transaction, the game will be added to your library.
- Library Navigation: Click on the “Library” tab at the top of the Steam window. Here, you’ll see all your owned games, including the one you just purchased or downloaded for free.
- Download Initiation: Right-click on the game in your library and select “Install” if it’s not already downloading. Steam will then start downloading the game.
- Download Management: You can manage your downloads by clicking on “Downloads” at the bottom of the Steam window. Here, you can pause, resume, or cancel downloads, as well as set download priorities and limits.
Managing Download Settings for Optimal Performance
Steam allows you to customize your download settings to ensure that your gaming experience is not interrupted and that downloads are managed efficiently. You can limit download speeds, set download schedules, and choose which downloads to prioritize. To access these settings, go to “Steam” > “Settings” > “Downloads,” where you’ll find options to customize your download experience.
| Download Setting | Description |
|---|---|
| Download Region | Choose the download server closest to you for faster downloads |
| Download Rate Limit | Set a limit on how much of your bandwidth Steam can use for downloads |
| Schedule | Set specific times for Steam to download games, ideal for managing data caps |

Troubleshooting Common Download Issues
Despite Steam’s robust platform, users may encounter download issues such as slow download speeds, failed downloads, or content file locked errors. To troubleshoot these issues, consider the following steps:
- Check your internet connection: Ensure your internet is stable and that you have enough bandwidth for downloading games.
- Update Steam: Sometimes, updating Steam to the latest version can resolve download issues.
- Clear download cache: Clearing the download cache can resolve issues related to corrupted files.
- Contact Steam Support: For persistent issues, reaching out to Steam support can provide personalized solutions.
Optimizing Your Steam Experience
Beyond downloading games, Steam offers a rich community experience with features like friend lists, chat, community forums, and game reviews. Engaging with these features can enhance your gaming experience, provide insights into new games, and connect you with like-minded gamers. Stay updated with the latest Steam news and updates, as Valve frequently releases new features and improvements to the platform.
Conclusion and Forward Look
Steam’s vast library and user-friendly interface make it a premier platform for PC gamers. By understanding how to navigate the Steam store, manage your downloads, and troubleshoot common issues, you can optimize your gaming experience. As Steam continues to evolve with new features and updates, staying engaged with the community and keeping your client updated will ensure you get the most out of your gaming journey.
How do I download a game on Steam?
+To download a game on Steam, navigate to the Steam Store, find the game you wish to download, and click "Play Game" for free games or "Add to Cart" followed by "Purchase" for paid games. Then, go to your library, right-click the game, and select "Install" to start the download.
Why are my Steam downloads so slow?
+Slow Steam downloads can be due to a variety of factors including your internet speed, the server you're downloading from, and any bandwidth limits you've set in Steam. Try changing your download region, updating your internet connection, or adjusting your download settings to see if it improves your download speeds.
How do I update Steam?
+Steam usually updates automatically when you launch the client. However, if you're looking to check for updates manually, you can do so by clicking on "Steam" in the top left corner of the client, then selecting "Check for Steam Client Updates" from the drop-down menu.
As you continue your journey through the world of Steam, remember that the platform is constantly evolving, with new games, features, and improvements being added regularly. By staying informed, engaging with the community, and optimizing your Steam experience, you’ll be well on your way to enjoying the best that PC gaming has to offer.