5 Steam Download Tips
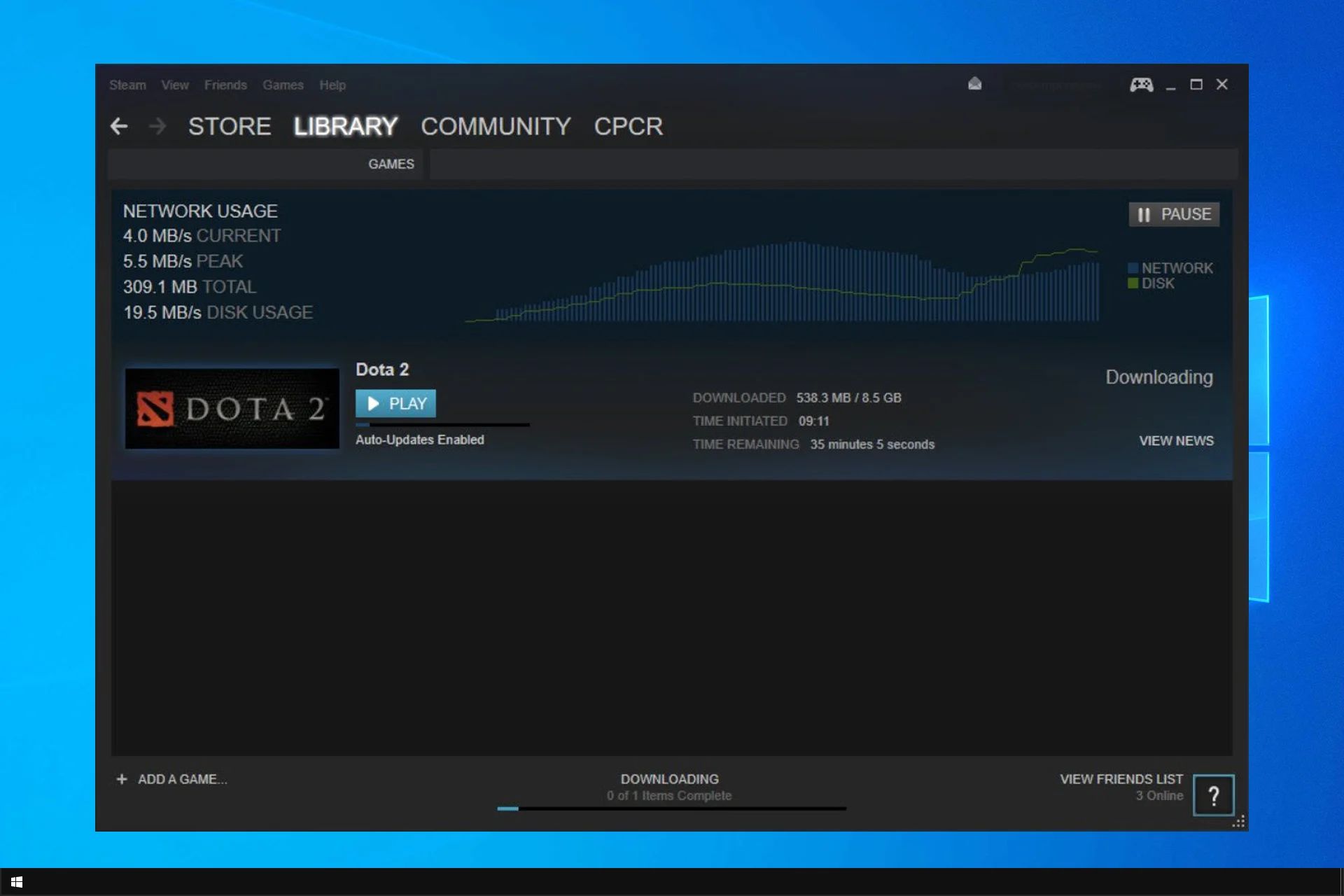
For gamers, Steam is more than just a platform - it's a community, a library, and a gateway to endless entertainment. With thousands of games available, managing your Steam downloads can become a daunting task, especially if you're dealing with slow internet speeds or limited storage space. In this article, we'll delve into five essential Steam download tips designed to enhance your gaming experience, ensuring that you get the most out of your time on the platform.
Key Points
- Optimize Your Download Settings for faster and more efficient downloads.
- Prioritize Your Downloads to ensure the games you want to play ASAP are downloaded first.
- Manage Your Storage Space effectively to avoid running out of room for new games.
- Leverage the Power of Multiple Download Locations to reduce download congestion.
- Stay Informed About Download Sizes and Times to plan your gaming sessions better.
Understanding Steam Download Mechanics
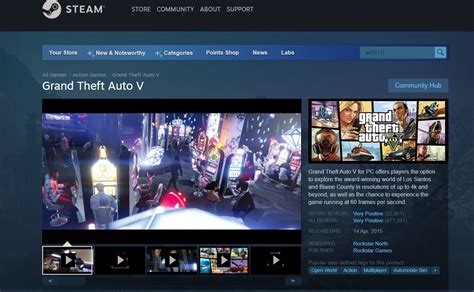
Before we dive into the tips, it’s crucial to understand how Steam’s download system works. Steam uses a content delivery network (CDN) to distribute game files from servers located worldwide. The download speed you experience can be influenced by several factors, including your internet connection speed, the distance between you and the nearest Steam server, and the number of concurrent downloads you have running. Knowing these factors can help you make informed decisions about how to manage your downloads.
Optimizing Download Settings for Speed
To get the best download speeds on Steam, consider optimizing your download settings. This includes ensuring that your Steam client is updated to the latest version, as Valve frequently releases updates that can improve download performance. Additionally, you can limit your download speed to prevent Steam from consuming all your bandwidth, which is particularly useful if you need to use the internet for other tasks while downloading games. To do this, navigate to Steam Settings > Downloads, and under Download Restrictions, set a limit that suits your needs.
| Setting | Description |
|---|---|
| Limit download speed to | Set a specific download speed limit in KB/s |
| Only auto-update games between | Specify times when auto-updates can occur |
| Download region | Choose the closest region for faster downloads |

Prioritizing Downloads and Managing Storage
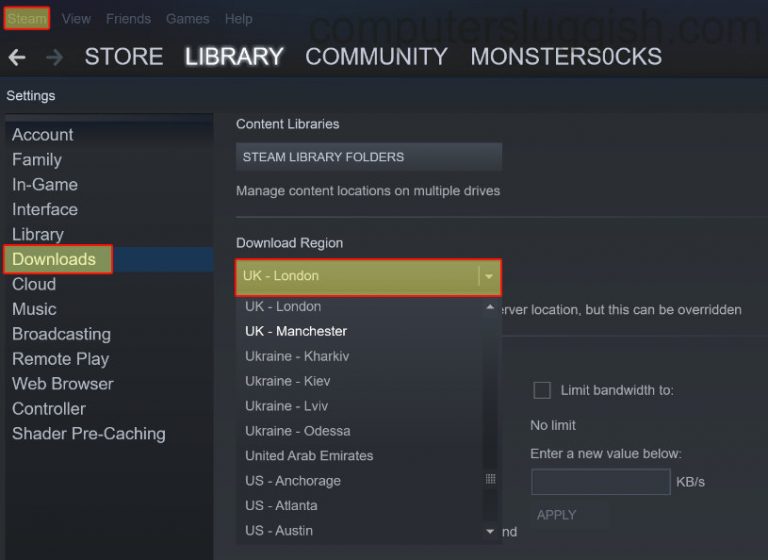
Prioritizing your downloads can be a game-changer, especially when you have multiple games queuing up to download. To prioritize a download, simply right-click on the game in your library, go to Properties, and then click on the Updates tab. Here, you can pause or resume downloads as needed, allowing you to manage your download queue efficiently. Additionally, consider managing your storage space wisely by regularly clearing out games you no longer play. This not only frees up space for new titles but also helps keep your library organized.
Leveraging Multiple Download Locations
Steam allows you to have multiple download locations, which can be incredibly useful if you have more than one drive with ample storage space. By distributing your games across different drives, you can reduce congestion on any single drive, potentially improving loading times and overall system performance. To add a new download location, go to Steam Settings > Downloads, and then click on Steam Library Folders. From here, you can add new folders on different drives, giving you more flexibility in how you manage your game library.
Stay tuned for more insights on optimizing your Steam experience, including how to stay informed about download sizes and times, and leveraging the Steam community for game recommendations and troubleshooting tips.
How can I check the download size of a game on Steam before downloading it?
+To check the download size of a game, navigate to the game's store page on Steam. Under the game's title, you'll find a section that includes details such as the release date, developer, and System Requirements. The download size is typically listed in the system requirements section or in the game's description.
Can I download Steam games on multiple computers using the same account?
+Yes, Steam allows you to download and play games on multiple computers using the same account. However, you can only play one instance of a game at a time per account. If you try to play the same game on two different computers simultaneously, you'll be prompted to restart the game on the other computer.
In conclusion, by applying these Steam download tips, you can significantly enhance your gaming experience. From optimizing your download settings and prioritizing downloads to managing storage space and leveraging multiple download locations, there are numerous ways to get the most out of Steam. Remember, staying informed about the latest updates, patches, and community recommendations can also play a crucial role in your overall enjoyment of the platform. Happy gaming!