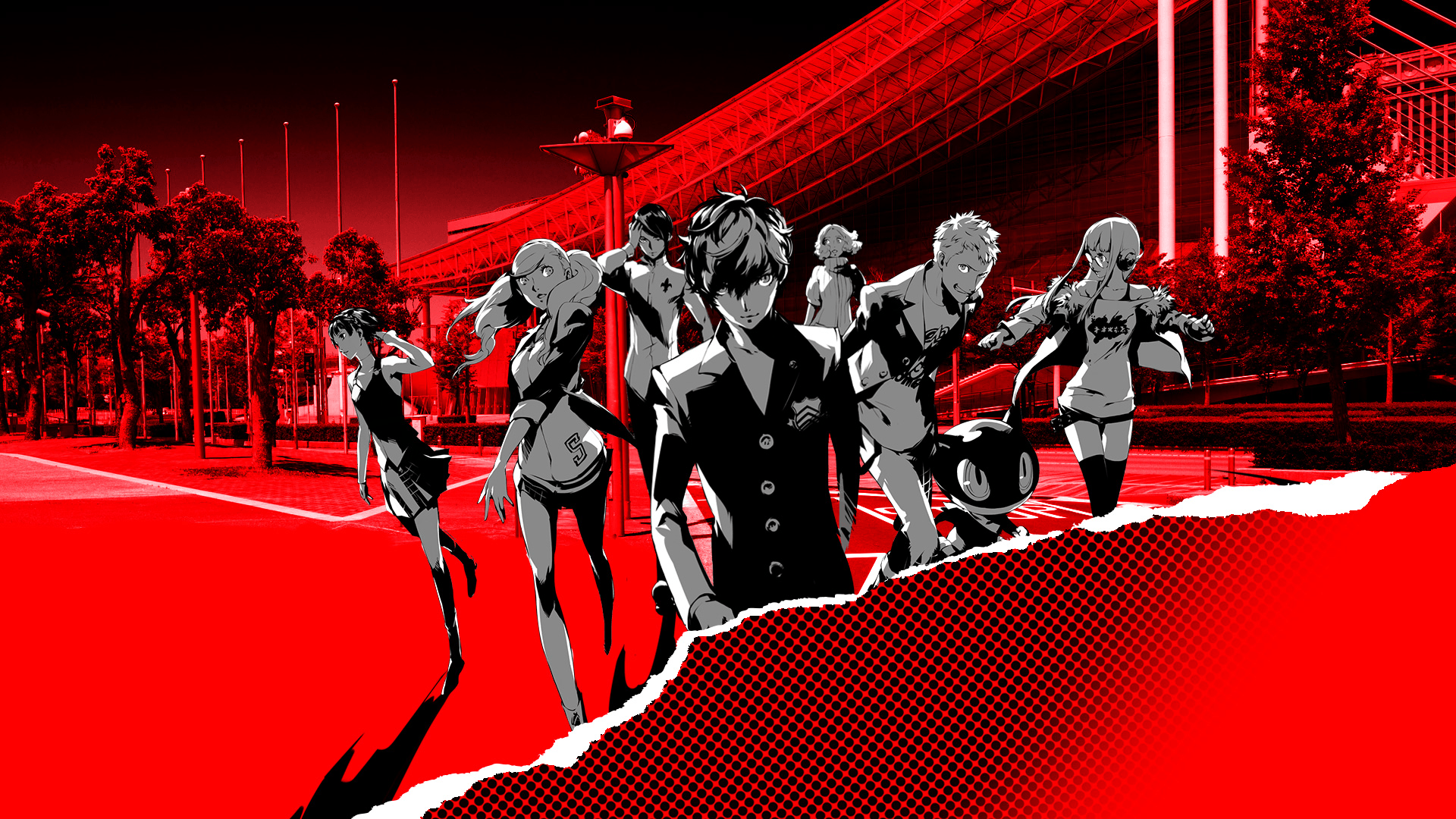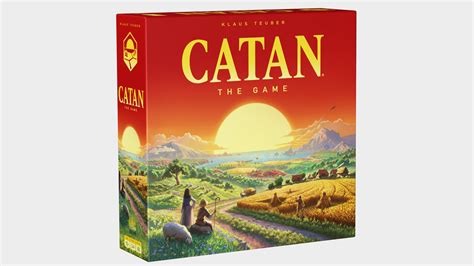Steam Download Guide 42 Simplified
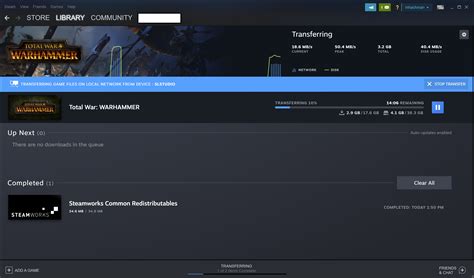
For gamers, the Steam platform has become an indispensable part of their gaming experience. With a vast library of games and a user-friendly interface, Steam has simplified the process of discovering, purchasing, and downloading games. However, for those new to the platform, the process of downloading games through Steam can seem daunting. This guide aims to simplify the Steam download process, providing a step-by-step walkthrough that covers everything from setting up your Steam account to downloading and installing your favorite games.
Getting Started with Steam

Before you can start downloading games, you need to have a Steam account. If you haven’t already, head over to the Steam website and click on the “Join Steam” button. Follow the prompts to create your account, which will require you to provide some basic information such as your email address and a password. Once your account is set up, you can download the Steam client from the website. The Steam client is available for both Windows and macOS, ensuring that you can access your games regardless of your operating system.
Downloading the Steam Client
The Steam client is the backbone of the Steam experience, allowing you to browse the Steam store, manage your game library, and download games. To download the Steam client, follow these steps:
- Go to the Steam website and click on the “Install Steam” button.
- Once the download is complete, run the installer and follow the prompts to install the Steam client.
- Launch the Steam client and log in with your Steam account credentials.
With the Steam client installed and your account set up, you're now ready to start exploring the Steam store and downloading games.
Browsing the Steam Store

The Steam store is where you’ll find all the games available for download. You can browse the store by genre, price, and user reviews, making it easy to discover new games that match your interests. Here’s how to navigate the Steam store:
Discovering New Games: The Steam store features a variety of sections, including “New Releases,” “Top Sellers,” and “Specials,” which highlight the latest and most popular games. You can also use the search function to find specific games or browse through the different genres.
Reading Reviews: Before purchasing a game, it’s a good idea to read the user reviews. Steam’s review system allows users to leave detailed reviews of games, including pros, cons, and overall ratings. This can help you make an informed decision about whether or not to purchase a game.
Purchasing and Downloading Games
Once you’ve found a game you’re interested in, you can purchase it directly through the Steam store. Here’s how:
- Click on the game’s store page and click the “Add to Cart” button.
- Review your cart and proceed to checkout.
- Follow the prompts to complete your purchase.
- Once your purchase is complete, click the “Install” button to start downloading the game.
| Game Installation Status | Description |
|---|---|
| Downloading | The game is currently downloading to your computer. |
| Installing | The game is being installed on your computer. |
| Ready to Play | The game is fully downloaded and installed, and you can start playing. |

Managing Your Game Library
Once you’ve downloaded and installed your games, you can manage them through the Steam client. Here’s how:
You can view all your installed games by clicking on the “Library” tab in the Steam client. From here, you can launch games, view game details, and manage your game library.
Updating Games
Steam automatically updates games when updates are available. However, you can also manually check for updates by following these steps:
- Right-click on the game in your library and select “Properties.”
- Click on the “Updates” tab.
- Click the “Check for Updates” button.
Key Points
- Creating a Steam account is the first step to accessing the Steam platform.
- Downloading the Steam client is necessary for managing your game library and downloading games.
- Browsing the Steam store allows you to discover new games and read user reviews.
- Purchasing and downloading games is a straightforward process through the Steam store.
- Managing your game library involves viewing installed games, launching games, and updating games.
In conclusion, downloading games through Steam is a straightforward process that involves creating a Steam account, downloading the Steam client, browsing the Steam store, purchasing and downloading games, and managing your game library. By following these steps, you can start enjoying your favorite games on the Steam platform.
What are the system requirements for playing games on Steam?
+The system requirements for playing games on Steam vary depending on the game. You can find the system requirements for each game on its store page, under the “System Requirements” tab.
How do I update my games on Steam?
+Steam automatically updates games when updates are available. However, you can also manually check for updates by right-clicking on the game in your library, selecting “Properties,” and clicking on the “Updates” tab.
Can I play Steam games on multiple computers?
+Yes, you can play Steam games on multiple computers using the same Steam account. Simply install the Steam client on each computer, log in with your Steam account credentials, and you can access your game library.