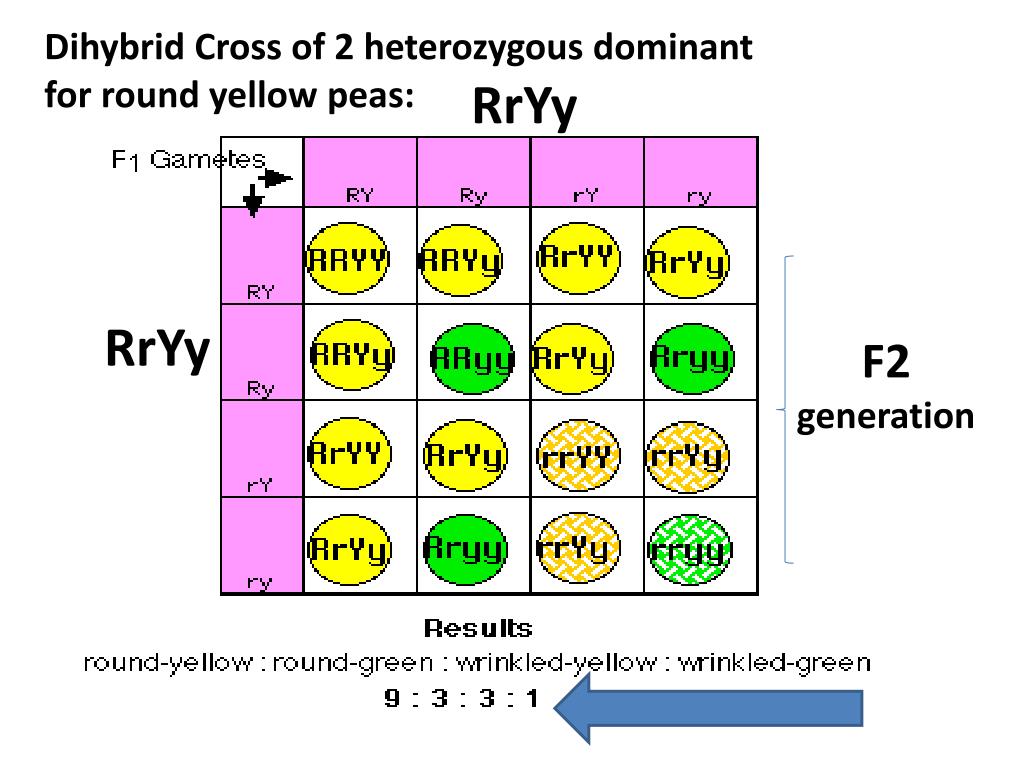11 Steam Tips

Steam, the popular digital distribution platform for PC gamers, has been a cornerstone of the gaming community for over a decade. With a vast library of games, a robust community feature set, and regular sales, Steam has become the go-to platform for many gamers. However, with its myriad features and options, navigating Steam can be daunting, especially for new users. In this article, we'll delve into 11 Steam tips that will help you get the most out of your Steam experience, from optimizing your game performance to leveraging the community features.
Understanding Steam’s Interface

Before diving into the tips, it’s essential to understand Steam’s interface. The platform is divided into several sections, including the Store, Library, Community, and Friends. The Store is where you can browse and purchase games, while the Library is where you can manage your installed games. The Community section allows you to connect with other gamers, join groups, and participate in discussions. The Friends section enables you to manage your friends list, send messages, and invite friends to play games together.
Key Points
- Optimize your game performance with Steam's built-in settings
- Leverage the Steam Community to connect with other gamers
- Use Steam's Cloud Saves to access your game data from anywhere
- Take advantage of Steam Sales to purchase games at discounted prices
- Customize your Steam experience with skins and plugins
Tip 1: Optimize Your Game Performance
Steam offers several settings that can help optimize your game performance. To access these settings, go to Steam > Settings > In-Game. Here, you can adjust the Steam overlay, which allows you to access Steam features while playing games. You can also adjust the frame rate limit, which can help improve performance on lower-end hardware.
| Setting | Description |
|---|---|
| Steam Overlay | Enables or disables the Steam overlay |
| Frame Rate Limit | Sets the maximum frame rate for games |

Tip 2: Leverage the Steam Community
The Steam Community is a powerful feature that allows you to connect with other gamers, join groups, and participate in discussions. To access the Community section, click on the Community tab in the top navigation bar. Here, you can browse groups, join discussions, and connect with other gamers who share similar interests.
Tip 3: Use Steam’s Cloud Saves
Steam’s Cloud Saves feature allows you to access your game data from anywhere, as long as you have an internet connection. To enable Cloud Saves, go to Steam > Settings > Cloud. Here, you can select which games to sync with the cloud, and also set up cloud saving for new games.
Cloud Saves is a convenient feature that ensures you can pick up where you left off, even if you're playing on a different computer. For example, if you're playing a game on your desktop, you can save your progress and then access it on your laptop, as long as both devices are connected to the internet.
Tip 4: Take Advantage of Steam Sales
Steam Sales are a great way to purchase games at discounted prices. To stay up-to-date on the latest sales, click on the Store tab in the top navigation bar, and then click on the Deals tab. Here, you can browse the latest sales, and also set up notifications for upcoming sales.
Steam Sales can offer significant discounts on games, sometimes up to 75% off. For example, during the Steam Summer Sale, you can purchase popular games like Counter-Strike: Global Offensive or Dota 2 at discounted prices.
Tip 5: Customize Your Steam Experience
Steam allows you to customize your experience with skins and plugins. To access the customization options, go to Steam > Settings > Interface. Here, you can select from a variety of skins, and also install plugins to extend Steam’s functionality.
Customizing your Steam experience can make the platform more enjoyable to use. For example, you can install a skin that matches your favorite game, or install a plugin that allows you to stream your gameplay to Twitch.
Tip 6: Use Steam’s In-Game Overlay
Steam’s in-game overlay allows you to access Steam features while playing games. To access the overlay, press the Shift+Tab keys while playing a game. Here, you can chat with friends, browse the web, and access other Steam features.
The in-game overlay is a convenient feature that allows you to stay connected with friends and access Steam features without having to leave your game.
Tip 7: Manage Your Game Library
Steam’s game library allows you to manage your installed games, and also access your game data. To access the library, click on the Library tab in the top navigation bar. Here, you can browse your installed games, and also access your game data, such as save files and screenshots.
Managing your game library is essential to keeping your games organized and up-to-date. For example, you can use the library to uninstall games you no longer play, or to update your games to the latest version.
Tip 8: Use Steam’s Family Sharing
Steam’s Family Sharing feature allows you to share your games with family members. To access Family Sharing, go to Steam > Settings > Family. Here, you can set up family sharing, and also manage your family members’ access to your games.
Family Sharing is a great way to share your games with family members, and also to introduce them to new games. For example, you can share your copy of Minecraft with your sibling, or introduce your parent to the world of Portal.
Tip 9: Take Advantage of Steam’s Refund Policy
Steam’s refund policy allows you to refund games that you’re not satisfied with. To access the refund policy, go to Steam > Help > Refunds. Here, you can request a refund for a game, and also view the refund policy.
The refund policy is a great way to ensure that you're satisfied with your game purchases. For example, if you purchase a game that doesn't meet your expectations, you can request a refund within a certain time period.
Tip 10: Use Steam’s Cloud Music
Steam’s Cloud Music feature allows you to access your music library from anywhere, as long as you have an internet connection. To access Cloud Music, go to Steam > Settings > Music. Here, you can upload your music library, and also access your music from other devices.
Cloud Music is a convenient feature that allows you to access your music library from anywhere. For example, you can upload your music library to the cloud, and then access it on your phone or tablet.
Tip 11: Stay Up-to-Date with Steam’s News
Steam’s news section allows you to stay up-to-date on the latest gaming news and trends. To access the news section, click on the News tab in the top navigation bar. Here, you can browse the latest news, and also set up notifications for upcoming games and events.
Staying up-to-date with Steam's news is essential to staying informed about the latest gaming trends and releases. For example, you can stay informed about upcoming games, and also learn about new features and updates to existing games.
What is Steam's Cloud Saves feature?
+Steam's Cloud Saves feature allows you to access your game data from anywhere, as long as you have an internet connection.
How do I access Steam's Community section?
+To access the Community section, click on the Community tab in the top navigation bar.
What is Steam's refund policy?
+Steam's refund policy allows you to refund games that you're not satisfied with. To access the refund policy, go to Steam > Help > Refunds.
By following these 11 Steam tips, you can get the most out of your Steam experience, from optimizing your game performance to leveraging the community features. Whether you’re a new user or a seasoned gamer, Steam has something to offer, and with these tips, you can unlock its full potential.